20 Valuable Windows shortcut keys that start with Win Key 2023

Hello Beautiful people, in this post we will tell you top useful windows shortcut keys that start with Win Key. If you are a Windows shortcut user and use shortcut keys daily basis then this post will helpful to increase the productivity. We share all the unique shortcut keys that start with Win Key.
Here is the list of all 20 Valuable Windows shortcut keys that start with Win Key 2023
Win Key + L :
Lock the Computer instantly. This shortcut allow to quickly lock the Computer. Required password to unlock the computer if you were using password.
Win Key + A :
Using this shortcut key you can Open the Action Center.
Quickly access the notifications and settings on your computer.
The Action Center is a panel that slides out from the right side of the screen and shows you notifications and quick actions.
You can use the Action Center to see important messages, adjust settings, and access other features.
Win Key + E :
Open the File Explorer for browsing the files and folders into your personal computer.
This shortcut provides a quick way to access and explore the file system without the need to click through menus or icons.
Win Key + D:
Minimize all open window and show Desktop.
This shortcut key allow us to quickly minimize all open windows with a single click.
Win Key + I :
Open Settings.
This shortcut provides a quick way to access various system settings and configurations on your Windows computer.
When you press “Win + I” it opens the Settings menu where you can customize and manage different aspects of your system, such as system updates,
privacy settings, display settings, and more. It’s a convenient shortcut for users who frequently adjust their computer settings.
Win Key + M:
Minimize all the open windows.
It’s a quick way to minimize your screen and access files or shortcuts on the desktop without manually minimizing each window individually.
Pressing “Win + M” and using “Win + Shift + M” will restore the windows to their previous state.
Win Key + P:
Opens the Project menu for connecting to a second screen or projector.
Using this shortcut key you can see a sidebar on the right side of the screen with options like “PC screen only,” “Duplicate,” “Extend,” and “Second screen only.”
These options allow you to choose how your computer interacts with external displays or projectors.
This can be useful, for example, when you connect your laptop to a projector for a presentation or
when you have multiple monitors and want to adjust your display settings quickly.
Win key + R:
Run dialog – Opens the Run dialog to run a specific program or command.
When we press these keys simultaneously, a small window called the Run dialog box appears. This dialog allows us to quickly run commands, launch programs,
or open files by typing in a command or the path to the file.
It’s a useful shortcut for users who want to execute commands or open applications without navigating through the Start menu or desktop icons.
Once the Run dialog is open, you can type a command or the name of a program and press Enter to execute it.
Win key + S:
Opens Search – Opens the search bar for searching apps, files, and settings.
This shortcut launches the search bar or search interface, depending on the version of Windows you are using.
This allows you to quickly search for files, applications, settings, or perform web searches directly from your desktop.
Win key + Tab:
Task View – Displays open windows and virtual desktops.
Using this shortcut key you can see thumbnail previews of your open windows and click on them to switch between applications.
If you use virtual desktops, you can also create, switch between, and close virtual desktops using this interface.
It’s a useful feature for managing and organizing your open applications and desktop spaces.
Win key + X:
Opens the Power User menu – Provides quick access to advanced system tools and settings.
The options in the Power User Menu include shortcuts to tools like Device Manager, Control Panel, Task Manager, File Explorer, and more.
It’s a easy way to access advanced system functions without navigating through multiple menus,
making it useful for users who need quick access to system management tools.
Win key + Shift + S:
Opens the Snip & Sketch tool for taking screenshots.
This shortcut key allows you to take a screenshot of a specific area of the screen.
After pressing these keys, the screen will be dimmed, and you can use the cursor to select the area you want to capture.
Once selected, the screenshot is copied to the clipboard, and you can paste it into an application like an image editor or document.
It provides a quick and efficient way to take screenshots for various purposes, such as sharing information, documenting issues, or creating visual content.
Win key + V:
Open Clipboard history. Displays the Clipboard history for pasting items copied to the clipboard.
Using this shortcut key you can quickly access and paste previously copied items, such as text, images, or files, without having to go back and recopy them.
It’s a handy tool for users who frequently copy and paste multiple items and want a way to manage and reuse their clipboard content.
Win key + K:
Connect to wireless displays and audio devices
Opens the Connect sidebar for connecting to wireless displays and audio devices.
Win key + T:
Cycles through the items on the taskbar.
Pressing this shortcut will highlight the icons on your taskbar, and you can use the arrow keys to navigate through the different open applications.
Once you have selected the desired application, you can press Enter to open it.
Also this shortcut provides a quick way to switch between open applications directly from the taskbar without using the mouse.
It’s particularly useful if you have multiple applications running, and you want to switch between them efficiently.
Win key + X + A:
Open Command Prompt as Administrator.
If you press “A” after “Win key + X,” it selects the Windows PowerShell option from the Power User Menu.
This will take you directly to the Windows PowerShell.
Win key + Ctrl + F4:
Close the active virtual desktop
Closes the currently active virtual desktop.
Win key + . (Period key):
This keyboard shortcut in Windows opens the emoji picker.
When you press these keys simultaneously, it brings up a panel that allows you to browse and insert emojis into your text.
This feature is particularly useful for users who want to add expressive or graphical elements to their messages, documents, or any text input field.
The emoji picker provides a convenient way to search for and insert emojis without having to use a separate emoji keyboard or copy-pasting from elsewhere.
Win Key + Plus (+):
This keyboard shortcut in Windows is used to zoom in on the screen.
When you press these keys simultaneously, it activates the Magnifier tool, allowing you to zoom in and magnify the content displayed on your screen.
You can use the “+” key in combination with the “Win key” to zoom in, and the “-“ key to zoom out.
Win key + (0-9):
This keyboard shortcut in Windows is used to open or switch to applications that are pinned to the taskbar.
Each number corresponds to the position of the application on the taskbar.
This can be a convenient way to quickly access and switch between frequently used applications without using the mouse.
For example:
“Win key + 1” will open or switch to the first application pinned to the taskbar.
“Win key + 2” will open or switch to the second application.
“Win key + 3” will open or switch to the third application, and so on.
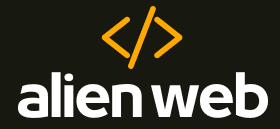

Very useful article. Thanks